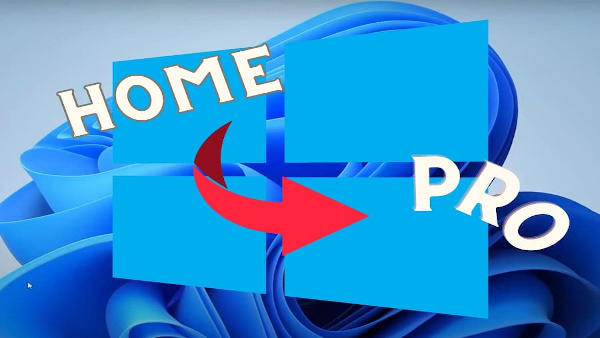Antes de instalar cualquier versión de Microsoft Office en tu equipo o de actualizar a una versión superior, es importante eliminar por completo cualquier versión que tengas instalado previamente. Para ayudarte hemos creado esta guía detallada en la que te asesoramos para que puedas desinstalar Microsoft Office completamente y sin errores.
Antes de empezar:
Antes de comenzar el proceso para desinstalar Microsoft Office por completo de tu equipo, es recomendable que realices una copia de seguridad que sirva como respaldo de tus datos importantes en caso de que ocurra cualquier error durante el proceso.
Si vas a realizar una reinstalación de Microsoft Office, te recomendamos que tengas a mano una licencia oficial y original de Office. En nuestra tienda online las puedes encontrar al mejor precio, con soporte 24/7 y con entrega inmediata en tu correo electrónico.
Paso 1: Realizar la desinstalación a través del Panel de Control
- Abre el Panel de control.
- Selecciona «Programas» y una vez dentro, selecciona «Programas y características«.
- Entre todos los programas que te aparecerán, busca «Microsoft Office» en la lista.
- Haz click derecho sobre Microsoft Office y selecciona «desinstalar«
- Sigue las instrucciones que te van apareciendo en pantalla para finalizar el proceso con éxito.
Paso 2: Mediante la herramienta de Soporte y Recuperación de Microsoft
En ocasiones, la desinstalación standar a través del «panel de control» no consigue eliminar por completo el programa, por eso el propio Microsoft nos ofrece una herramienta gratuita específica para ello. Para descargarla simplemente debes acceder a la sección Desinstalar Office automáticamente. Una vez descargada dependiente del navegador que utilices, deberás ejecutarla y seguir las instrucciones que te aparecerán en pantalla para eliminar por completo cualquier residuo de Microsoft Office.
Si usas Microsoft Edge:
Elija el explorador web que está usando para ver los pasos detallados sobre cómo descargar y ejecutar la solución automatizada.
- Descargar la herramienta automatizada.
- En la parte inferior de la ventana del explorador, seleccione Ejecutar para iniciar el archivo SetupProd_OffScrub.exe.
- Seleccione la versión que desea desinstalar y seleccione Siguiente.
- Continúe por las pantallas restantes y, cuando se le solicite, reinicie el equipo.
- Después de reiniciar el equipo, se volverá a abrir la herramienta de desinstalación automáticamente para completar el último paso del proceso de desinstalación. Siga el resto de las indicaciones.
Si usas Internet Explore:
- Descargar la herramienta automatizada.
- En la parte inferior de la ventana del explorador, seleccione Ejecutar para iniciar el archivo SetupProd_OffScrub.exe.
- Seleccione la versión que desea desinstalar y seleccione Siguiente.
- Continúe por las pantallas restantes y, cuando se le solicite, reinicie el equipo.
- Después de reiniciar el equipo, se volverá a abrir la herramienta de desinstalación automáticamente para completar el último paso del proceso de desinstalación. Siga el resto de las indicaciones.
Si usas Chrome:
- Descargar la herramienta automatizada.
- En la esquina inferior izquierda, haga clic con el botón derecho en SetupProd_OffScrub.exe > Abrir.
- Seleccione la versión que desea desinstalar y seleccione Siguiente.
- Continúe por las pantallas restantes y, cuando se le solicite, reinicie el equipo.
- Después de reiniciar el equipo, se volverá a abrir la herramienta de desinstalación automáticamente para completar el último paso del proceso de desinstalación. Siga los pasos restantes.
Si usas Firefox:
- Descargar la herramienta automatizada.
- Seleccione Guardar archivo y haga clic en Aceptar.
- En la esquina superior derecha de la ventana del explorador FireFox, seleccione la flecha de descargas y seleccione SetupProd_OffScrub.exe.
- Seleccione la versión que desea desinstalar y seleccione Siguiente.
- Continúe por las pantallas restantes y, cuando se le solicite, reinicie el equipo.
- Después de reiniciar el equipo, se volverá a abrir la herramienta de desinstalación automáticamente para completar el último paso del proceso de desinstalación. Siga el resto de las indicaciones.
Paso 3: Eliminación manual del registro
Advertencia: La limpieza manual del registro puede ser perjudicial para tu equipo, por lo que requiere un nivel avanzado de conocimientos en Windows e informática.
- Presiona Win + R para abrir el editor de registro, escirbe «regedit» y presiona Enter.
- Busca y elimina manualmente y una por una las entradas relacionadas con Microsoft Office.
Paso 4: Reiniciar el equipo
Una vez que hayas completato todos los pasos anteriores, es muy recomendable reiniciar tu equipo para asegurarte de que todos los cambios realizados surtan efecto.
En resumen
Para eliminar Microsoft Office por completo de nuestros equipos, no basta con realizarlo de la manera standar que todos conocemos y ya esta, hay que seguir una serie de pautas para que la eliminación sea completa. Por eso hemos decidido crear esta guía, para ayudarte en el proceso de eliminación completa de Office de tu ordenador.